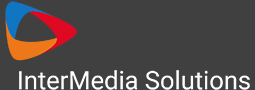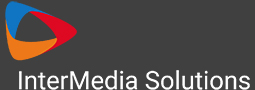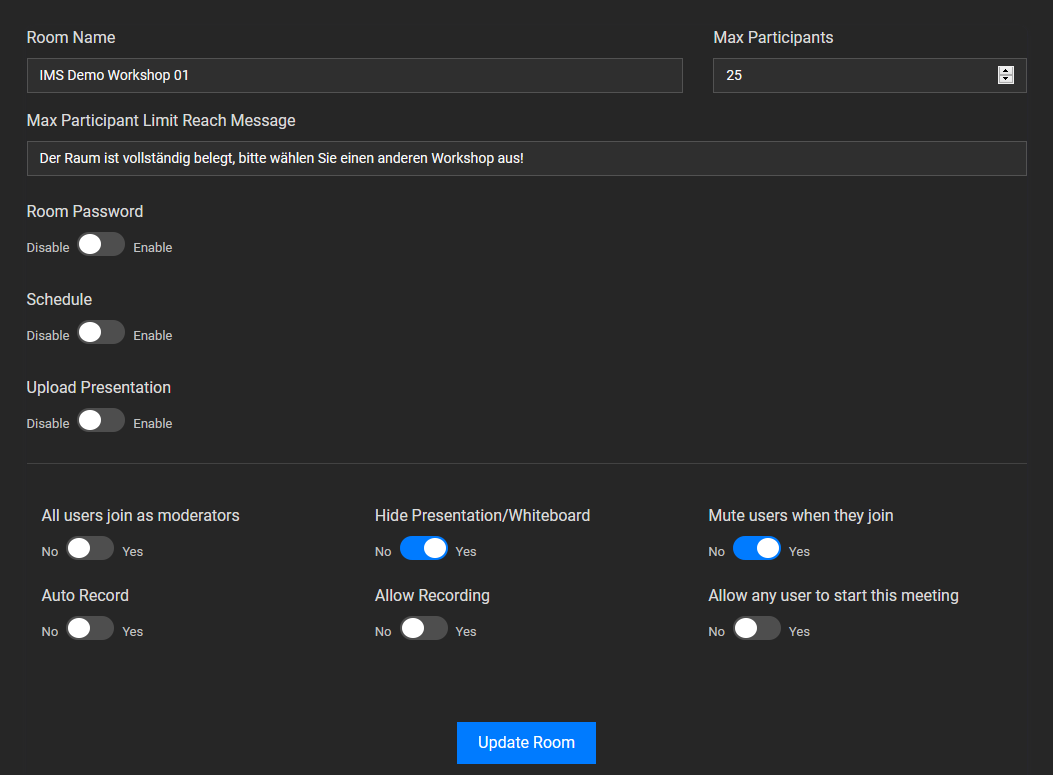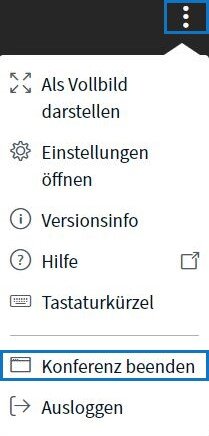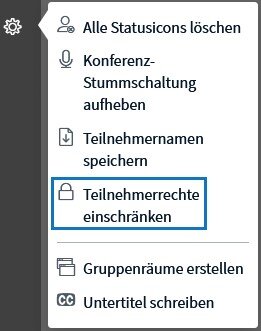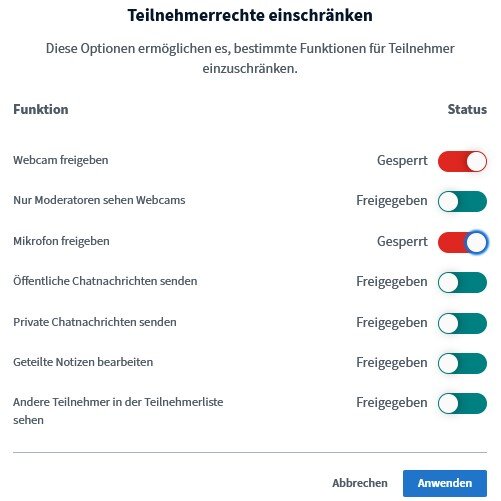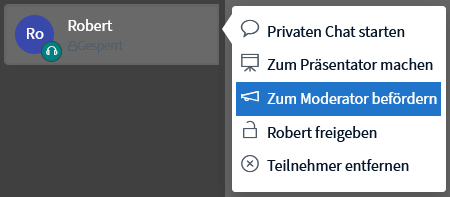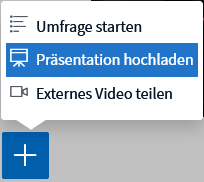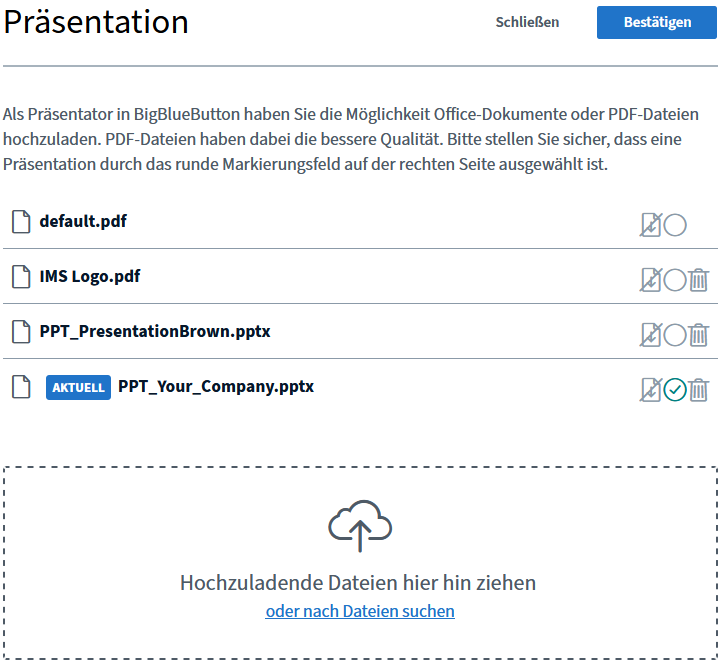Suchst Du etwas bestimmtes?
Scenarios & tips for moderators and presenters
As a moderator of a web meeting, you have special rights and can among other things also extend or restrict the rights of other participants.
In the following we want to describe a typical meeting scenario with changing moderators / presenters (moderators with the right to show a presentation or a video or to share their screen) and give you tips on setup and control.
Under > settings > design, you can adjust almost all colors and icons up to the button shape and store an individual logo. With > settings > quality, you can define the video bitrates of the offered selection for the participants.
As a rule, these settings are stored for the entire company as the standard for all rooms and meetings – so please do not change them without consulting the administrator.
The following steps are about:
- your registration and role as moderator / presenter
- the general restriction of all participant rights (do not allow audio / video participation)
- granting individual moderator rights to co-moderators or future presenters
- the control of audio / video releases of individual participants
1. As a moderator, you should take enough time to test and prepare and enter the room before all other participants. To do this, log in to the > IMS RealTime account: https://eu-webrtc-v2-admin-1.ims-cdn.net/login.
2. Check the desired settings under > rooms. As a rule, the rooms are already prepared accordingly for the moderator.
3. Everyone who has access to the IMS RealTime account is logged in there and joins a meeting does so automatically in the moderator / presenter role.
This role allows the control and management of the meeting. You can share the moderator rights with others at any time, or you can downgrade other moderators to “normal” participants. Nobody can change your rights as a moderator / presenter.
As a moderator you can – if necessary only after you have named one or more other moderators – log out again.
You and any other moderator can end the meeting (for all participants). Please keep in mind that you are granting extensive rights. The function can be reached via the > 3-point menu at the top right.
4. As soon as you have joined the room, in our example the room is also open to other participants. Other moderators or presenters can now also enter the room via the link. This should also be done with sufficient time before the start of the meeting.
5. In our setup, all other participants initially enter the room without the right to activate their audio and / or video signal (see > settings > rooms).
This restriction of participant rights can also be activated at any time during the meeting via the > manage participants icon > restrict participant rights.
6. The next step is to equip your co-moderators or presenters with extended rights and also to find them in a possibly longer list of participants.1. > Promoting to moderator is a function that can be opened by clicking with the left mouse button on the participant icon (left column). Moderators appear at the top of the list, making them easy to find. A moderator (unlike all other participants) has the right to transmit his audio / video signal and thus to become part of the broadcast. Please also remember the right of each individual moderator to end the conference.
2. Alternatively, you can ask your presenter to give a special hand signal using the raised hand icon. Participants with a show of raised hands are also pushed up in the participant list and are therefore easier to find.By clicking the participant icon with the left mouse button, you can make a participant > a presenter. Only one participant can be the presenter at a time. With the > + button, you can bring the presenter right back to you and, if necessary, reassign it.
Inform other presenters in advance about the possibility of selecting the video transmission quality. It often makes sense to recommend that the presenters choose the highest quality, while non-presenting participants choose a (lower) standard quality.
You enable the same functionality (release of audio / video) by > releasing a single participant.
In order to distinguish moderators from participants, we recommend that you make them moderators before the event if possible. They then appear at the top of the list and are easy to find even with many participants.
In both cases, the participants can then release their audio / video signal. However, you must do this yourself (for data protection reasons) and be reminded of this if necessary.
If a participant’s transmission is ended again, the participant can do this himself by clicking the corresponding button again to stop the signal transmission, or you (as the moderator) click in the same window > bock participant (or his transmission).
In the same window, you can also > make one or more participants a presenter or take away this right from them.
7. You should also load all the necessary presentations before the event. To do this, you use the > + buttons and links.
In order to have the presentations available for your meeting, you have to start the meeting, upload the presentations and then only end the meeting when it is really over. At the end of the meeting, all presentations (except for the default presentation) are deleted.
Here you can also upload a “welcome” picture and show it before the event. You can determine in the room settings whether or not such an image is displayed at the start of the meeting.
Presentations are immediately controllable for the owner of the presentation rights when they are called up. This also means that you, as a moderator, can call up presentations and then hand over the presentation rights to the relevant participant. In this way, less experienced participants can easily control their presentation themselves without any prior technical knowledge.In the presenter role, your mouse pointer is visible to you and all other participants as a red point!
The mouse pointer is not visible once it is outside the presentation.
The respective presenter also has the following rights:– The hand icon gives you several tools to choose from and you can insert text in different colors and font sizes or shapes in different colors directly into the currently displayed slide of your presentation:
– You can use the curved arrow icon to undo the last change you made
– With the trash can icon you delete all the elements you have added
– The graphic icon enables a visible interaction of all participants and can e. g. be used to map trends. Example: The slide shows a map of the world and the question is: use your mouse to point to the country you are going to visit next!
(!) Information for the participants:
The participant has various options to design his own view and to actively participate in the meeting.
Change window size or position (provided that there are more than two windows):
- Windows can be moved and repositioned by moving the mouse to the corresponding window (mouse becomes your hand) and then dragging the window to the desired position with the right mouse button pressed. The prerequisite is that there are more than two windows
- Windows can be enlarged by moving the mouse (horizontally) between the windows (mouse becomes an arrow) and then dragging the window to the desired size with the right mouse button
- By clicking on the participant’s name in the window, another window opens, with which an enlargement or mirroring is possible. Various full-screen functions (e. g. in the top right window) are also possible
- The presentation can be hidden and shown again using the icon at the bottom right
Messages and show of hands:
- The participant can send private or public messages in the chat, or through e.g. “raise your hand” (see > hand icon) to draw attention to yourself
(!!) As a presenter, you have the option of fading out a presentation and thus changing the view of the participant. The following trick is necessary for this:
Open the window with the presentations with the > + sign and delete the currently displayed presentation. It automatically disappears from the view of the participants.
(!!!) In order to be able to delete presentations, at least one other presentation must be available. We therefore always recommend uploading “enough” presentations – even if they are not required – in order to be able to delete active presentations if necessary.
(!!!!) Save the list of participants during the event (you can also do so after the event) and document the presence of your guests.