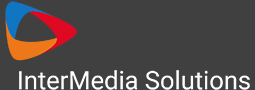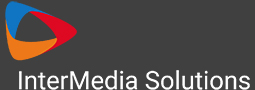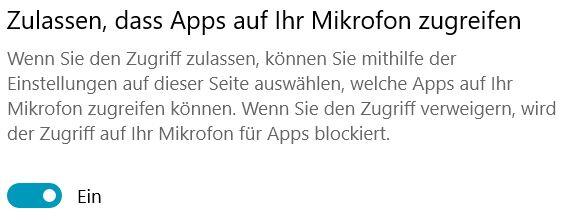Suchst Du etwas bestimmtes?
General troubleshooting for RealTime
WebRTC is open source software that requires a browser to run and that the browser must support. If something is blocked in this process, errors will occur.
Update your browser to the latest version – this already rules out a large part of all possible error messages.
We also recommend > removing any camera blockages in the browser settings.
Below you will find general troubleshooting instructions in the form of “first aid measures”. If these do not solve your problem, we have individually listed the most common errors in the following articles.
General troubleshooting
Please follow the steps below:
1. Check if the problem occurs with all users, or only with some, or only with yourself.
If the problem occurs with all users, there is a server problem, please report this to us.
2. If the problem does not occur with all users, there may be a problem with the participant or on your own computer or device. Make sure that a current browser (preferably Chrome or Firefox) is used and that all the necessary authorizations (camera / audio access) in the browser settings (which are queried when entering the room) and in the system settings (data protection) for the software have been granted.
To do this, go to the system settings (or direct the participant concerned), enter “data protection” in the search field and click on the entries “data protection settings for the camera” and “data protection settings for the microphone”. Select the “on” option here.3. Is the problem still occurring? Make sure that the affected client is not behind an overly restricted firewall, or check your firewall settings.
If the problem persists, please contact us and describe what you have already done to solve it.
Troubleshooting video problems
The moderator may not have released your camera, in which case you cannot share it with others yourself.
If not, please follow the steps below:
1. When entering a RealTime meeting for the first time, you must allow access to the webcam in your browser by clicking on the camera symbol. Log out of the meeting and log in again and activate the camera the next time you enter the meeting.
2. If you have another video conferencing tool open (Microsoft Teams, Skype, etc.), close it.
3. Is the problem still occurring? Restart your browser or use an alternative browser.
4. Is the problem still occurring? Restart your device.
If the problem persists, please contact us and describe what you have already done to solve it.
Troubleshooting audio problems
Do you hear yourself speak delayed? In this case, there is feedback – use the associated function to mute the participants while you are speaking.
You have no audio at all? Please follow the steps below:
1. Make sure that you can hear other audio sources (e.g. YouTube).
2. If you have another video conferencing tool open (Microsoft Teams, Skype, etc.), close it.
3. Deactivate and activate your microphone via the icon.
4. Is the problem still occurring? Select an alternative audio source in your control panel or check whether your headset is properly connected and working.
5. Is the problem still occurring? Restart your browser or use an alternative browser.
6. Is the problem still occurring? Restart your device.
If the problem persists, please contact us and describe what you have already done to solve it.