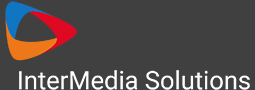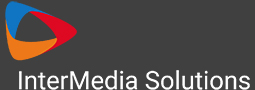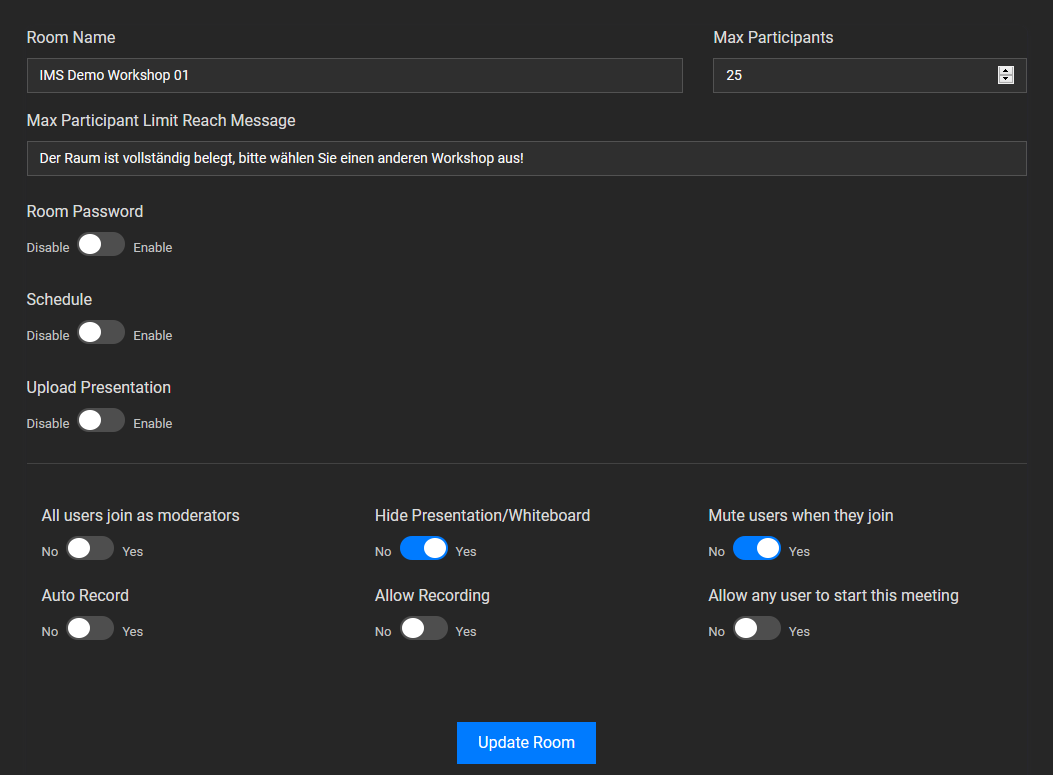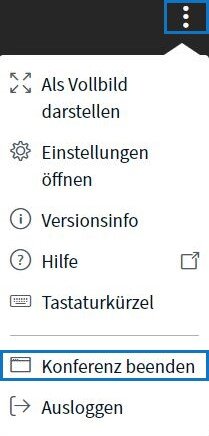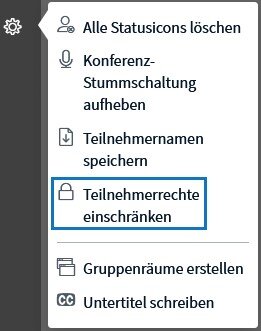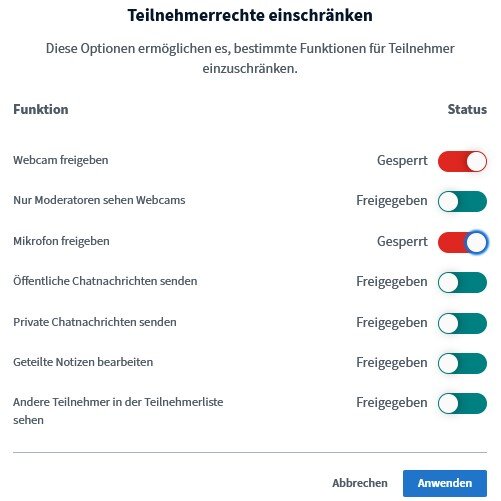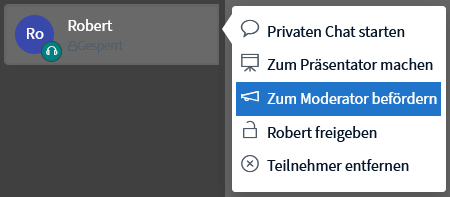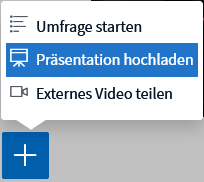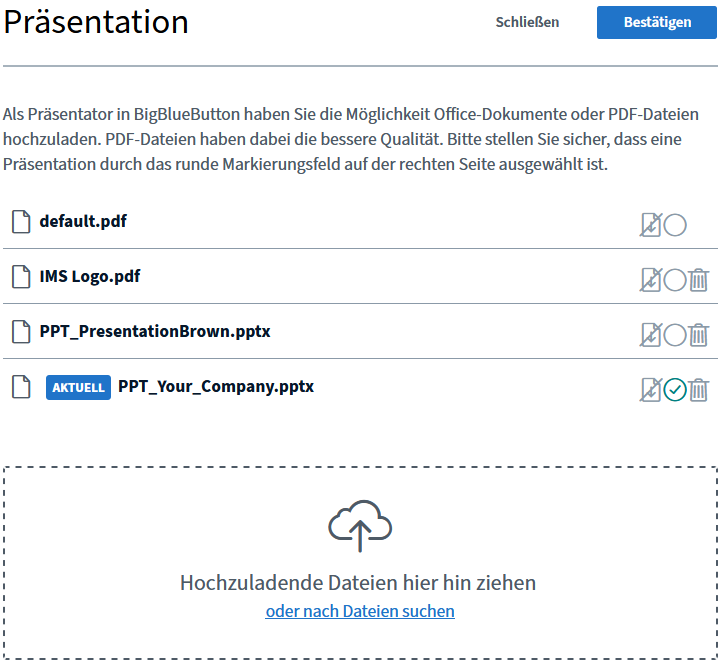Suchst Du etwas bestimmtes?
Szenarien & Tipps für Moderatoren und Präsentatoren
Als Moderator eines Webmeetings hast Du besondere Rechte und kannst u. a. auch die Rechte anderer Teilnehmer erweitern oder einschränken.
Nachstehend wollen wir ein typisches Meeting-Szenario mit wechselnden Moderatoren / Präsentatoren (Moderatoren mit dem Recht, eine Präsentation oder ein Video zu zeigen, bzw. seinen Bildschirm zu teilen) beschreiben und Dir Tipps zu Setup und Steuerung geben.
Unter > Settings > Design kannst nahezu alle Farben und Icons bis hin zur Buttonform anpassen und noch ein individuelles Logo hinterlegen. Mit > Settings > Qualität kannst Du die Videobitraten der angebotenen Auswahl für die Teilnehmer definieren.
In der Regel werden diese Einstellungen für das gesamte Unternehmen als Standard für alle Räume und Meetings hinterlegt – bitte ändere diese deshalb nicht ohne Rücksprache mit dem Administrators.
In den nachfolgenden Schritten geht es um:
- deine Anmeldung und Rolle als Moderator / Präsentator
- die pauschale Einschränkung aller Teilnehmerrechte (keine Audio / Video Teilnahme gestatten)
- das Vergeben von einzelnen Moderatorenrechten an Co-Moderatoren oder künftige Präsentatoren
- die Steuerung von Audio / Video Freigaben einzelner Teilnehmer
1. Als Moderator solltest Du Dir ausreichend Zeit zum Testen und Vorbereiten nehmen und vor allen anderen Teilnehmern den Raum betreten. Melde Dich hierzu im > IMS RealTime Konto an: https://eu-webrtc-v2-admin-1.ims-cdn.net/login.
2. Überprüfe unter > Räume die gewünschten Einstellungen. In der Regel sind die Räume bereits für den Moderator entsprechend vorbereitet.
3. Jeder, der Zugang zum IMS RealTime Konto hat, dort angemeldet ist und ein Meeting beitritt, tut dies automatisch in der Moderatoren / Präsentator Rolle.
Diese Rolle erlaubt die Steuerung und Leitung des Meetings. Du kannst die Moderatorenrechte jederzeit mit anderen teilen, bzw. andere Moderatoren wieder zu „normalen“ Teilnehmern zurückstufen. Deine Rechte als Moderator / Präsentator kann niemand verändern.
Als Moderator kannst Du Dich – falls sinnvoll, erst nachdem Du einen oder mehrere andere Moderatoren benannt hast – auch wieder ausloggen.
Du und jeder weitere Moderator kann das Meetings (für alle Teilnehmer) beenden. Bitte bedenke, dass Du damit weitreichende Rechte vergibst. Die Funktion ist über das > 3-Punkte-Menü rechts oben zu erreichen.
4. Sobald Du den Raum beigetreten hast, ist in unserem Beispiel der Raum auch für andere Teilnehmer offen. Weitere Moderatoren oder Präsentatoren können nun auch den Raum über den Link betreten. Auch dies sollte mit ausreichend Zeit vor Beginn des Meetings erfolgen.
5. In unserem Setup betreten alle weiteren Teilnehmer den Raum zunächst ohne das Recht, ihre Audio und/oder Videosignal zu aktivieren (siehe > Einstellung > Räume).
Diese Einschränkung der Teilnehmerrechte kann auch jederzeit während des Meetings über das > Icon Teilnehmer verwalten > Teilnehmerrechte einschränken aktiviert werden.
6. Im nächsten Schritt geht es darum, Deine Co-Moderatoren oder Präsentatoren mit erweiterten Rechten auszustatten und auch darum, sie in einer evtl. längeren Teilnehmerliste auch zu finden.1. > Zum Moderator befördern ist eine Funktion, die Du öffnest, indem Du mit der linken Maustaste auf das Teilnehmer-Icon (linke Spalte) klickst. Moderatoren werden in der Liste ganz oben angezeigt und sind damit leicht zu finden. Ein Moderator hat (anders, als alle restlichen Teilnehmer) das Recht, sein Audio / Video Signal zu übermitteln und damit Teil der Übertragung zu werden. Bitte denke aber auch an das Recht jedes einzelnen Moderators, die Konferenz zu beenden.
2. Alternativ kannst Du Deine Präsentatoren auch bitten, ein spezielles Handzeichen zu geben mithilfe des Hand-Icons. Teilnehmer mit Handzeichen werden in der Teilnehmerliste ebenfalls nach oben geschoben und sind somit leichter zu finden.Indem Du mit der linken Maustaste auf das Teilnehmer-Icon klickst, kannst Du Teilnehmer > Zum Präsentator machen. Es kann immer nur ein Teilnehmer Präsentator sein. Mit dem > + Button kannst Du das Präsentatoren-Recht wieder zu Dir zurückholen und ggfs. neu vergeben.
Informieren Sie andere Präsentatoren vorab über die Möglichkeit zur Auswahl der Video Übertragungsqualität. Oft ist es sinnvoll, den Präsentatoren die Auswahl der höchsten Qualität zu empfehlen, während nicht-präsentierende Teilnehmer eine (geringere) Standardqualität wählen.
Die gleiche Funktionalität (Freigeben des Audios / Videos) ermöglichst Du auch, indem Du einen einzelnen > Teilnehmer freigeben aktivierst.
Um Moderatoren von Teilnehmern zu unterscheiden, empfehlen wir, diese möglichst vor dem Event zum Moderator zu machen. Sie erscheinen dann in der Liste ganz oben und sind auch bei vielen Teilnehmern leicht zu finden.
In beiden Fällen können die Teilnehmer dann ihr Audio / Video Signal freigeben. Dies müssen sie (aus Datenschutzgründen) jedoch selbst tun und ggfs. auch daran erinnert werden.
Sollte eine Übertragung eines Teilnehmers wieder beendet werden, kann dies der Teilnehmer selbst tun, indem er durch erneutes Klicken der entsprechenden Buttons die Signalübertragung stoppt, oder Du (als Moderator) im selben Fenster > Teilnehmer (bzw. seine Übertragung) sperren klickst.
Im selben Fenster kannst Du auch einen oder mehrere Teilnehmer > Zum Präsentator machen, bzw. ihm oder ihnen dieses Recht auch wieder nehmen.
7. Ebenfalls vor dem Event solltest Du alle nötigen Präsentationen laden. Du nutzt hierzu die > + -Buttons und -Links.
Um für dein Meeting die Präsentationen verfügbar zu haben, musst Du das Meeting starten, die Präsentationen hochladen und das Meeting anschließend erst beenden wenn es auch wirklich vorbei ist. Mit Ende des Meetings werden alle Präsentationen (bis auf die default-Präsentation) gelöscht.
Hier kannst Du auch ein „Welcome“-Bild hochladen und vor dem Event zeigen. Ob ein solches Bild mit Beginn des Meetings angezeigt wird oder nicht, bestimmst Du wiederum in den Raumeinstellungen.
Präsentationen sind mit Aufruf sofort für den Inhaber der Präsentationsrechte steuerbar. Da bedeutet auch, dass Du als Moderator Präsentationen aufrufen kannst und dann dem entsprechendem Teilnehmer die Präsentationsrechte übergibst. So können weniger geübte Teilnehmer Ihre Präsentation auch ohne technische Vorkenntnisse einfach selbst steuern.In der Präsentatoren-Rolle ist Dein Mauszeiger für Dich und alle anderen Teilnehmer als roter Punkt sichtbar!
Der Mauszeiger ist nicht sichtbar, sobald er sich außerhalb der Präsentation befindet.
Der jeweilige Präsentator hat darüber hinaus noch ein Whiteboard zur Verfügung, bei dem alle Teilnehmer mit interagieren können:– Über das Hand-Icon hast du mehrere Tools zur Auswahl und kannst direkt in den aktuell angezeigten Slide Deiner Präsentation Text in verschiedenen Farben und Schriftgrößen oder Formen in verschiedenen Farben einfügen:
– Über das geschwungene Pfeil-Icon kannst Du die letzte von dir gemachte Änderung rückgängig machen
– Mit dem Mülleimer-Icon löschst du alle von dir hinzugefügten Elemente
– Das Grafik-Icon ermöglicht eine sichtbare Interaktion aller Teilnehmer und kann z. B. dazu genutzt werden, Trends abzubilden. Beispiel: Das Slide zeigt eine Weltkarte und die Frage ist: gehe mit Deiner Maus auf das Land, welches Du als nächstes bereisen wirst!
(!) Information für die Teilnehmer:
Der Teilnehmer hat verschiedene Möglichkeiten, seine Ansicht selbst zu gestalten sowie am Meeting selbst aktiv teilzunehmen.
Fenstergröße oder Position verändern (unter der Voraussetzung, dass es mehr als zwei Fenster gibt):
- Fenster können durch verschoben und neu positioniert werden indem Du mit der Maus auf das entsprechende Fenster fährts (Maus wird zur Hand) und dann mit der rechten gedrückten Maustaste das Fenster an die gewünschte Position ziehst. Voraussetzung ist das es mehr als zwei Fenster gibt
- Fenster lassen sich vergrößern, indem Du mit der Maus (horizontal) zwischen die Fenster fährst (Maus wird zum Pfeil) und dann mit der rechten gedrückten Maustaste das Fenster auf die gewünschte Größe ziehst
- Durch Klicken auf den Teilnehmernamen im Fenster öffnet sich ein weiteres Fenster, mit dem eine Vergrößerung oder Spiegelung (Mirror) möglich ist. Ferner sind verschiedene Fullscreen-Funktionen (z. B. im Fenster oben rechts) möglich
- Die Präsentation kann durch das Icon rechts unten aus- und wieder eingeblendet werden
Nachrichten und Handzeichen:
- Der Teilnehmer kann im Chat private oder öffentliche Nachrichten senden, oder durch z. B. „Hand heben“ (siehe > Hand-Icon) auf sich aufmerksam machen
(!!) Als Präsentator hast Du die Möglichkeit, eine Präsentation wieder auszublenden und damit die Ansicht des Teilnehmers zu verändern. Hierzu ist folgender Trick nötig:
Öffne mit dem > „+“-Zeichen das Fenster mit den Präsentationen und lösche die aktuelle angezeigte Präsentation. Sie verschwindet damit automatisch aus der Ansicht der Teilnehmer.
(!!!) Um Präsentationen löschen zu können, muss mindestens noch eine weitere Präsentation verfügbar sein. Wir empfehlen deshalb immer „genug“ Präsentationen – auch wenn diese nicht benötigt werden – hochzuladen, um ggfs. aktive Präsentationen löschen zu können.
(!!!!) Speichere während des Events (geht es auch nach dem Event) die Teilnehmerliste und dokumentiere so die Anwesenheit Deiner Gäste.