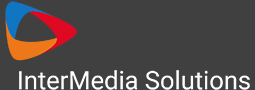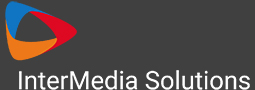Einlasskontrolle, Lead Tracking, uvm.
Für große Kongresse, Messen oder Firmenevents, die Event Scan-Funktion ermöglicht es Dir, QR-Codes für Teilnehmer zu erstellen und einfach per App zu scannen.
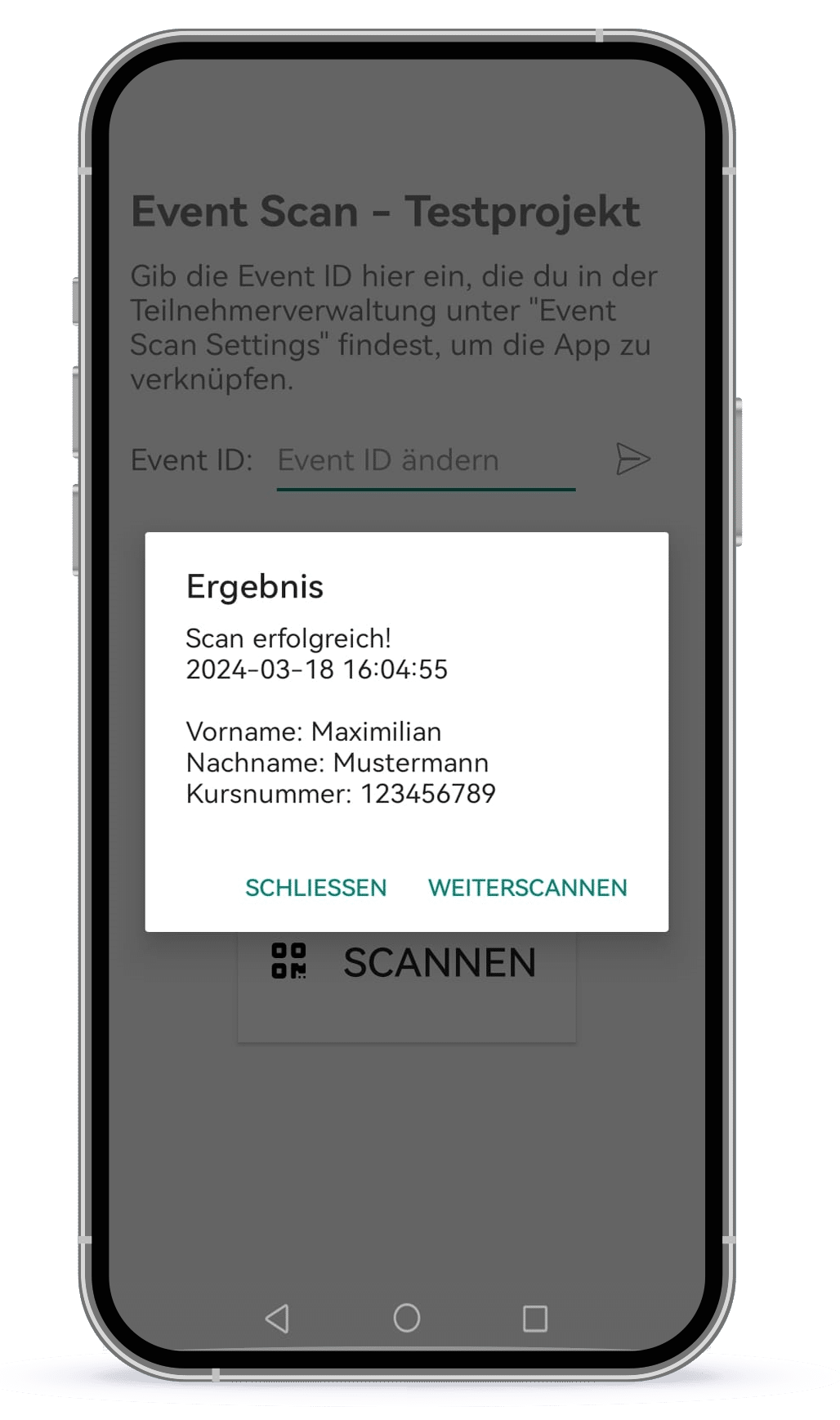
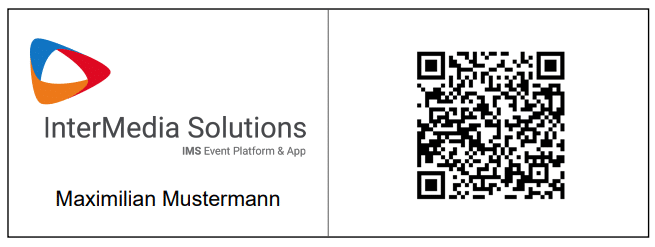
Mit dieser Funktion kannst du in der Teilnehmerverwaltung QR Codes generieren, diese auf deinem Event mit der IMS Scan App auslesen und somit die Kontrolle über die Zugangsberechtigung haben.
Event Scan Settings
1. Erstelle dein Projekt mit einer Registrierung und den gewünschten Registrierungsfenstern.
2. Gehe in die Teilnehmerverwaltung und wähle dein Projekt aus.
3. Über “Event Scan Settings” können folgende Einstellungen festgelegt werden:
- PDF Output Settings: Klicke hier die Felder an, die du im PDF sehen möchtest.
- Scanner Display Settings: Die angeklickten Felder werden auf der App nach erfolgreichen Scan Vorgang angezeigt.
- Im unteren Bereich können die gewünschten Abstände des PDFs angegeben werden und ein Bild das auf der linken Seite des PDFs dargestellt wird hochgeladen werden.
- Speichere die gewählten Einstellungen
4. Lade die IMS Event Scan – App für Android über “Event Scan – App Download” auf das gewünschte Smartphone.
5. Gebe anschließend die Event ID aus den “Event Scan Settings” in deine App ein, um dich mit dem Projekt zu verknüpfen. Nach einer erfolgreicher Verknüpfung wird der Projektname oben angezeigt.
6. Du kannst nun die PDFs über den Button “Event Scan Download” abrufen und mit dem Scannen über dein Smartphone beginnen
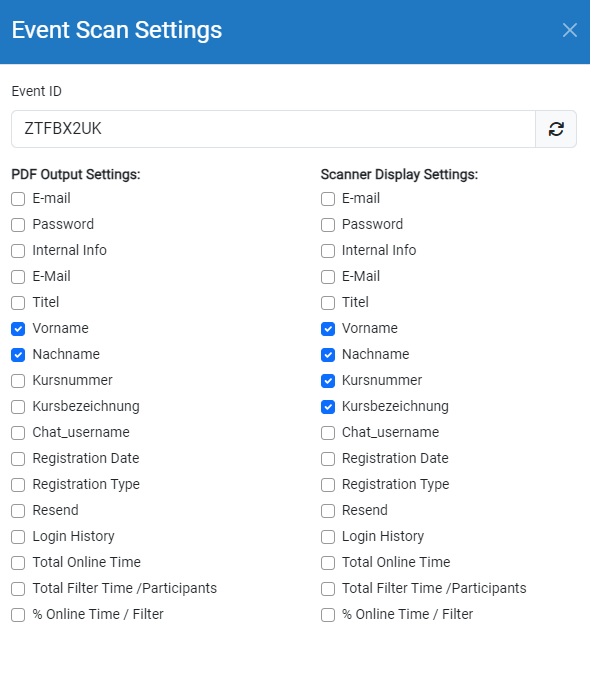
Hinweise:
Es können einzelne Teilnehmer PDFs oder ein ausgewählter Bereich aus der Teilnehmerverwaltung gedownloadet werden, in dem die gewünschten Teilnehmer markiert werden und anschließend auf “Event Scan Download” geklickt wird.
Die Sortierung wird beim Download übernommen.
Der Scan kann bei allen Teilnehmern über “Event Scan Settings” zurückgesetzt werden oder bei einzelnen Teilnehmern über “Bearbeiten”.