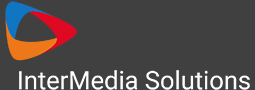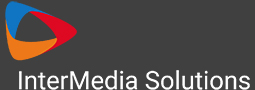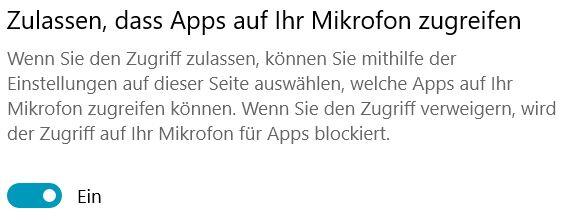Suchst Du etwas bestimmtes?
Allgemeine Fehlerbehebung
WebRTC ist eine Open Source Software, die einen Browser benötigt, um ausgeführt zu werden und die vom Browser unterstütz werden muss. Wenn in diesem Vorgang etwas blockiert ist, kommt es zu Fehlern.
Aktualisiere deinen Browser auf die neueste Version – dies schließt einen großen Teil aller möglichen Fehlermeldungen bereits aus.
Außerdem empfehlen wir, eventuelle > Kamera-Blockierungen in den Browser-Einstellungen zu entfernen.
Im Folgenden findest Du allgemeine Anweisungen zur Fehlerbehebung in Form von „Erste Hilfe-Maßnahmen“. Sollten diese Dein Problem nicht lösen, haben wir die häufigsten Fehler in den folgenden Artikeln einzeln aufgelistet.
Allgemeine Fehlerbehebung
Folge bitte den folgenden Schritten:
1. Prüfe, ob das Problem bei allen Benutzern auftritt, oder nur bei einigen, bzw. nur bei Dir selbst.
Tritt das Problem bei allen Benutzern auf, liegt ein Serverproblem vor, bitte erstatte in diesem Fall Meldung an uns.
2. Wenn das Problem nicht bei allen Benutzern auftritt, liegt ggf. ein Problem beim Teilnehmer, bzw. an Deinem Rechner oder Endgerät vor. Stelle sicher, dass ein aktueller Browser (am Besten Chrome oder Firefox) benutzt wird und für die Software alle nötigen Berechtigungen (Kamera-/Audio-Zugriff) in den Browsereinstellungen (die bei Betreten des Raums abgefragt werden) und in den Systemeinstellungen (Datenschutz) erteilt worden sind.
Gehe hierzu (oder leite den betroffenen Teilnehmer an) in die Systemeinstellungen, gib in das Suchfeld „Datenschutz“ ein und klicke auf die Einträge „Datenschutzeinstellungen für die Kamera“ und „Datenschutzeinstellungen für das Mikrofon“. Wähle hier jeweils die Auswahl „Ein“:3. Tritt das Problem immer noch auf? Stelle sicher, dass der betroffene Client nicht hinter einer zu stark beschränkten Firewall sitzt, bzw. prüfe Deine Firewall-Einstellungen.
Falls das Problem nach wie vor besteht, wende Dich bitte an uns und beschreibe, was Du zur Lösung bereits unternommen hast.
Fehlerbehebung bei eindeutigen Videoproblemen
Ggf. hat der Moderator Deine Kamera nicht freigegeben, in diesem Fall kannst Du sie selbst nicht für andere freigeben.
Wenn dem nicht so ist, folge bitte den folgenden Schritten:
1. Beim erstmaligen Betreten eines RealTime-Meetings musst Du in Deinem Browser den Zugriff auf die Webcam zulassen über einen Klick auf das Kamera-Symbol. Logge Dich aus dem Meeting aus und wieder ein und aktiviere die Kamera beim nächsten Betreten des Meetings.
2. Wenn Du noch ein anderes Video-Konferenz-Tool geöffnet hast (Microsoft Teams, Skype, etc.), schließe dieses.
3. Tritt das Problem immer noch auf? Starte Deinen Browser neu oder verwende einen alternativen Browser.
4. Tritt das Problem immer noch auf? Starte Dein Gerät neu.
Falls das Problem nach wie vor besteht, wende Dich bitte an uns und beschreibe, was Du zur Lösung bereits unternommen hast.
Fehlerbehebung bei eindeutigen Audioproblemen
Du hörst dich selbst zeitversetzt sprechen? In diesem Fall liegt eine Rückkopplung vor – schalte die Teilnehmer über die zugehörige Funktion stumm, während du sprichst.
Du hast gar keinen Ton? Bitte führe die folgenden Schritte aus:
1. Vergewissere Dich, dass Du andere Audio-Quellen hören kannst (z. B. Youtube).
2. Wenn Du noch ein anderes Video-Konferenz-Tool geöffnet hast (Microsoft Teams, Skype, etc.), schließe dieses.
3. Deaktiviere und aktiviere Dein Mikrofon über das Icon.
4. Tritt das Problem immer noch auf? Wähle in Deiner Systemsteuerung eine alternative Audio-Quelle oder prüfe, ob Dein Headset richtig angeschlossen ist und funktioniert.
5. Tritt das Problem immer noch auf? Starte Deinen Browser neu oder verwende einen alternativen Browser.
6. Tritt das Problem immer noch auf? Starte Dein Gerät neu.
Falls das Problem nach wie vor besteht, wende Dich bitte an uns und beschreibe, was Du zur Lösung bereits unternommen hast.